 Welcome to Forever Artisan 5.0
Welcome to Forever Artisan 5.0
Your life is full of stories… tell yours with Artisan. From beginners to the tech savvy, Artisan gives you everything you need to creatively tell your story. Powerful tools in an easy-to-use interface allow you to explore the features and learn at your own pace.
You’ll find all the tools and content you’d expect in a digital scrap booking application: papers, embellishments, textures, frames, decorative cutters, brush strokes. You can even create your own papers and embellishments to use later. Even better, you don’t need an internet connection because Artisan lives on your desktop. You’ll have all the editing tools of expensive, hard-to-learn applications– image filters, text tools, a calendar creator, a full-featured image editor–without the hefty price tag and time invested.
What Can I Create with Artisan?
Share your memories—from pictures to proud in a few steps! Use your own photos and images to create artful:
Photobooks
Posters or Pages 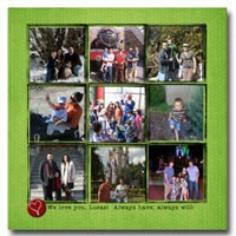
Calendars 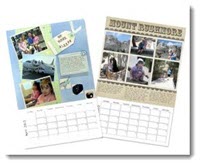
Phone Cases
Other novelty products (e.g., mugs, mousepads) can also be created from an image and a few clicks. In fact, it is almost unfair to call Artisan a “tool,” as you will find it more like a “toy” that’s fun and addictive!
 Getting Started—The Nuts and Bolts
Getting Started—The Nuts and Bolts
Windows System Requirements
Actual requirements and product functionality may vary based on your system configuration. Make sure your system configuration meets these minimum requirements:
- Internet Connection: To order your projects, download themes, upgrades, and updates
- Operating System (64-bit versions only): Windows 7 Service Pack 1, Windows 8 or 8.1, or Windows 10
- Processor: 1.5 GHz (2 GHz or higher recommended), 64-bit (x64) processor
- System memory (RAM): 2 GB (4 GB recommended)
- Monitor: 1024 x 768 resolution or greater with 32-bit color
- Disk space: 2 GB free space on system drive for software installation; as needed on system drive or other drive for storage of projects and content.
- Other: Mouse or other pointing device; high-speed Internet connection is recommended
 Installing Artisan
Installing Artisan
Make sure your system meets the minimum system requirements. Then follow these steps:
- Run the downloaded file.
The InstallShield Wizard displays. - Click Next to begin installation.
- Review the license agreement. Scroll to read the agreement or click Print to print a hard copy.
- Click I accept the terms in order to continue with the installation.
- Click Next to continue.
- Enter your name in the User Name field. Optionally, you may also enter your organization/company.
- Click Next to continue.
- The application automatically installs to C:\Program Files\***. If you want to install the software in a different directory, click Change and browse to a new location.
- Click Next to continue.
- Review the displayed information. If any information is incorrect, click Back and make the necessary changes. If the information is correct, click Install.
Note: The Artisan installation may take a several minutes. If installing from a CD, insert the second install disc when prompted.
- Click Finish when the InstallShield Wizard displays a completed message.
Note: You can now launch Artisan 5.0 from the icon on your desktop or from your Start Menu.
 Activating Artisan
Activating Artisan
If you have a 30-day trial version of Artisan, you will have to activate it with a product code once the trial period expires. This will allow you to have all the functionality for printing and ordering products from the Forever Print Shop. The activation code (same as a product key) will be sent within the confirmation message after you purchase it.
- When you first launch Artisan, an Activate dialog box appears.
- Click Activate.
Note: You can also click Activation/Upgrade from the blue Help button on the ribbon bar.
- Enter your Product Key in the dialog box.
If you have not set up a Panstoria Account, click I need to create a Panstoria account and enter your e-mail, a password, and a security question and answer.
If you already have an account, select Use my existing Panstoria account and enter your e-mail and password.
- Click Register or Login.
- Click OK.
 Getting Help and Support
Getting Help and Support
Help buttons are available throughout Artisan 5.0. A Help button is always available on the ribbon bar, dialog boxes, and on the Home Page.
If you encounter problems not addressed within Artisan Help, contact Forever Customer Support at:
http://www.forever.com/
support@forever.com
1-888-FOREVER
 Accessing the Internet from Artisan
Accessing the Internet from Artisan
There are instances when you will want to access the Internet from Artisan; software updates and item purchases. If Artisan tries to invoke an online connection, you may see a warning from your firewall protection program (such as Norton, McAfee, Windows Firewall, or others). If available, choose Always Allow from the options to allow Artisan to access the Internet now and on future occasions.
 Get Connected to the Artisan Community
Get Connected to the Artisan Community
Several opportunities exist for you to connect with other Artisan users to share how-to’s and creative ideas. These include:
 Youtube—videos have been created by Forever and individual users. Simply type “Panstoria Artisan” in the Youtube Search box to see a list.
Youtube—videos have been created by Forever and individual users. Simply type “Panstoria Artisan” in the Youtube Search box to see a list.
 Pinterest—see user pins with fun ideas and advice for creations that you haven’t thought of yet. Simply type “Panstoria Artisan” in the Pinterest Search box to get started finding ideas.
Pinterest—see user pins with fun ideas and advice for creations that you haven’t thought of yet. Simply type “Panstoria Artisan” in the Pinterest Search box to get started finding ideas.